Light and Dark Mode
Customize your SOS App's appearance easily by switching between Light Mode and Dark Mode directly through the app’s Settings menu. Choosing the right mode improves readability, reduces eye strain, and can help save battery life on OLED screens.
Overview
You can switch between:
- Light Mode: Bright interface for daytime use and maximum visibility.
- Dark Mode: Low-light optimized interface for night usage, better focus, and battery efficiency.
Adjusting your theme ensures that your app appearance matches your environment and comfort.
Dark Mode is recommended during nighttime or when you want to reduce screen brightness and save battery.
How to Switch Light and Dark Mode
Changing the theme manually is simple:
- Open the SOS App.
- Navigate to Settings → Appearance.
- Tap on Theme Mode.
- Select your preferred mode:
- Light Mode
- Dark Mode
- The app theme will apply immediately without needing a restart.
View Screenshot
1. Choose Theme Light:
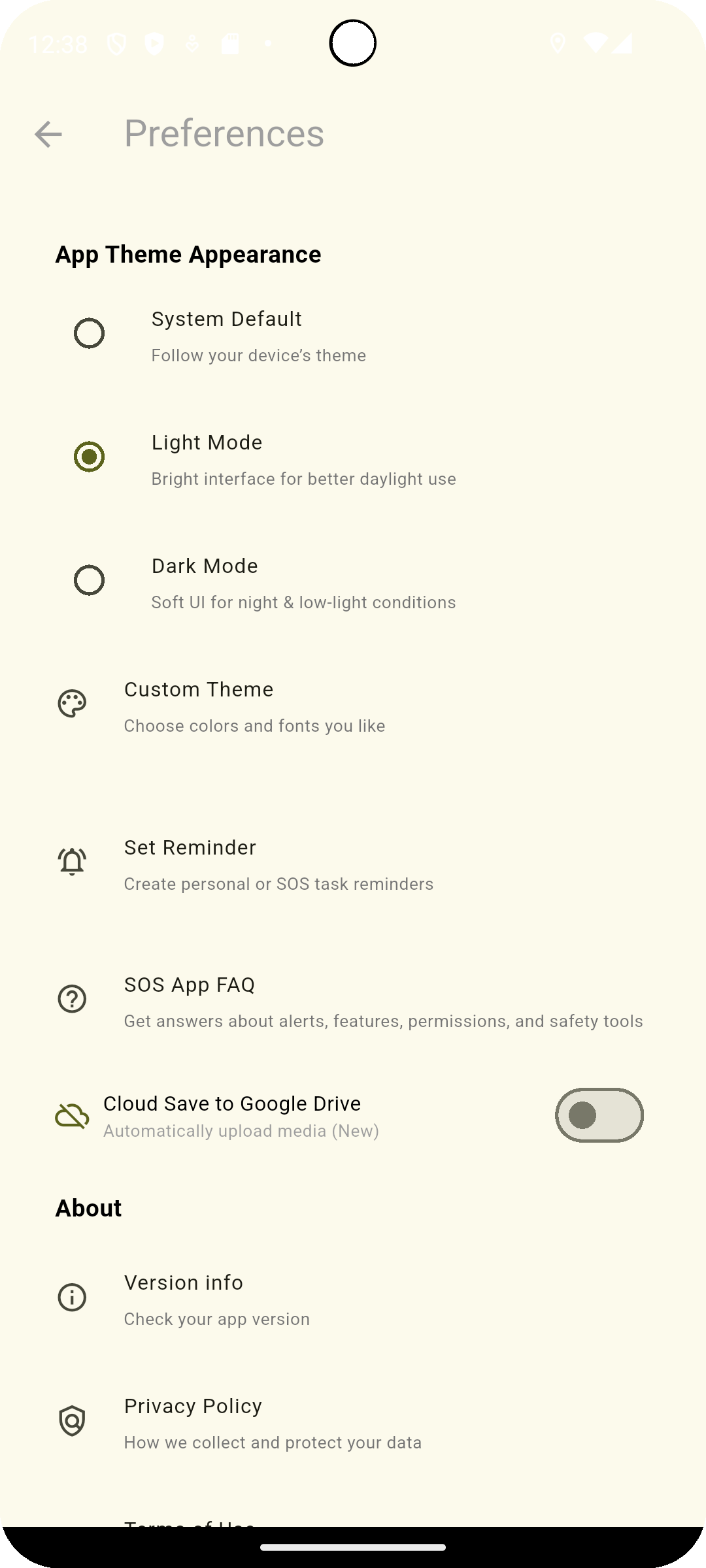
2. Choose Dark Theme:
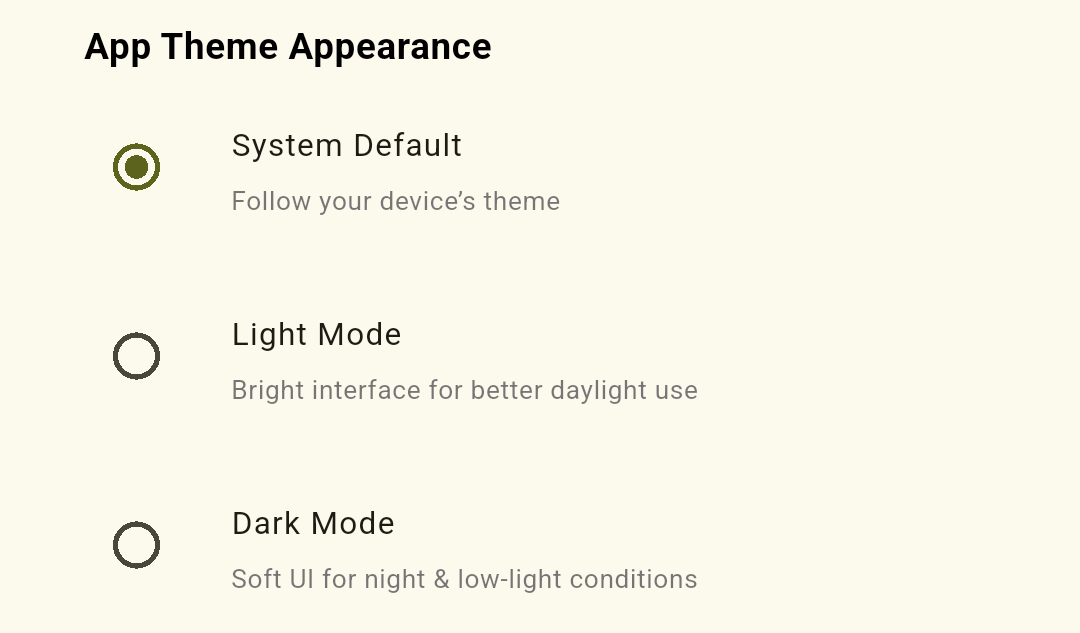
You can revisit this setting anytime to adjust based on your needs.
Why Theme Switching Matters
| Situation | Benefit |
|---|---|
| Daylight usage | Light Mode offers higher screen visibility under sunlight. |
| Nighttime or low light | Dark Mode reduces glare and eye strain. |
| Energy saving | Dark Mode can extend battery life on OLED/AMOLED displays. |
| Accessibility needs | Adjust contrast for easier reading based on individual preferences. |
Theme flexibility improves comfort, energy efficiency, and emergency readiness.
Best Practices for Theme Settings
| Recommendation | Why It Helps |
|---|---|
| Use Light Mode for outdoor day use | Enhances readability in bright environments. |
| Switch to Dark Mode before sleep | Reduces blue light and eye fatigue. |
| Test both modes after major updates | Ensure that any new features appear correctly in your preferred theme. |
| Combine with system-wide Dark Mode (if supported) | Matches your entire device appearance for consistency. |
Common Questions
Will my selected theme apply automatically after updates?
Yes.
Your Light or Dark Mode preference is saved and automatically retained after app updates.
Can I make the app follow the system-wide Light/Dark mode?
Not yet.
Currently, you must manually choose Light or Dark Mode inside the SOS App Settings.
System sync support may come in future updates.
Does switching theme affect emergency alerts or background services?
No.
Changing the visual theme only affects appearance — core emergency functions continue working without any interruptions.
Can I preview the appearance before saving?
Yes.
As soon as you select a mode, the app appearance updates immediately, allowing real-time previews.
Troubleshooting
| Issue | Solution |
|---|---|
| Theme not applying immediately | Restart the app if the theme does not update instantly. |
| Dark Mode too dark to read | Adjust device brightness manually or switch back to Light Mode. |
| Appearance resets unexpectedly | Reapply your preferred theme inside Settings if needed after system resets. |
| App theme mismatch with device theme | Future updates may support auto-following system theme. |
Switching between Light and Dark Modes from Settings gives you complete control over how your SOS App looks and feels — enhancing comfort, visibility, and battery life based on your environment.
Customize your safety experience, day or night.
Adapt smart. Stay comfortable. Stay protected.
What's Next
Learn how to customize your SOS App further by selecting Custom Theme Colors for buttons, backgrounds, and highlights.