Google Drive Upload Permission
The SOS App uses Google Drive Upload Permission to back up your critical emergency data securely.
By granting access, you ensure that your emergency recordings, contacts, and health profile information are safely stored — even if your device is lost, stolen, or damaged.
Overview
Granting Google Drive access allows the SOS App to:
- Upload secret emergency audio and video recordings automatically.
- Securely back up your emergency contacts and health profile settings.
- Restore your emergency configurations easily when switching devices or reinstalling the app.
Uploads occur silently and securely in the background once permission is granted.
Uploads only happen after explicit user permission.
You remain in full control of your Google Drive data at all times.
Why Google Drive Upload Permission is Important
| Benefit | How It Helps |
|---|---|
| Backup Emergency Contacts and Health Info | Restore your trusted contact list and medical profile anytime. |
| Secure Secret Recordings | Protect vital audio/video evidence even if the device is compromised. |
| Disaster Recovery | Safeguard data against loss from theft, accidents, or device failure. |
| Seamless Device Migration | Instantly restore emergency setups on new devices with a few taps. |
What Data is Uploaded
The SOS App uploads the following data securely:
- Emergency Contacts List (names, phone numbers)
- Health Profile Data (blood group, allergies, medical conditions)
- Emergency Audio Recordings (captured during SOS events)
- Emergency Video Recordings (captured during SOS events)
- App Configuration Settings (emergency preferences, fall detection settings)
View Screenshot
Google Drive Access Permission:
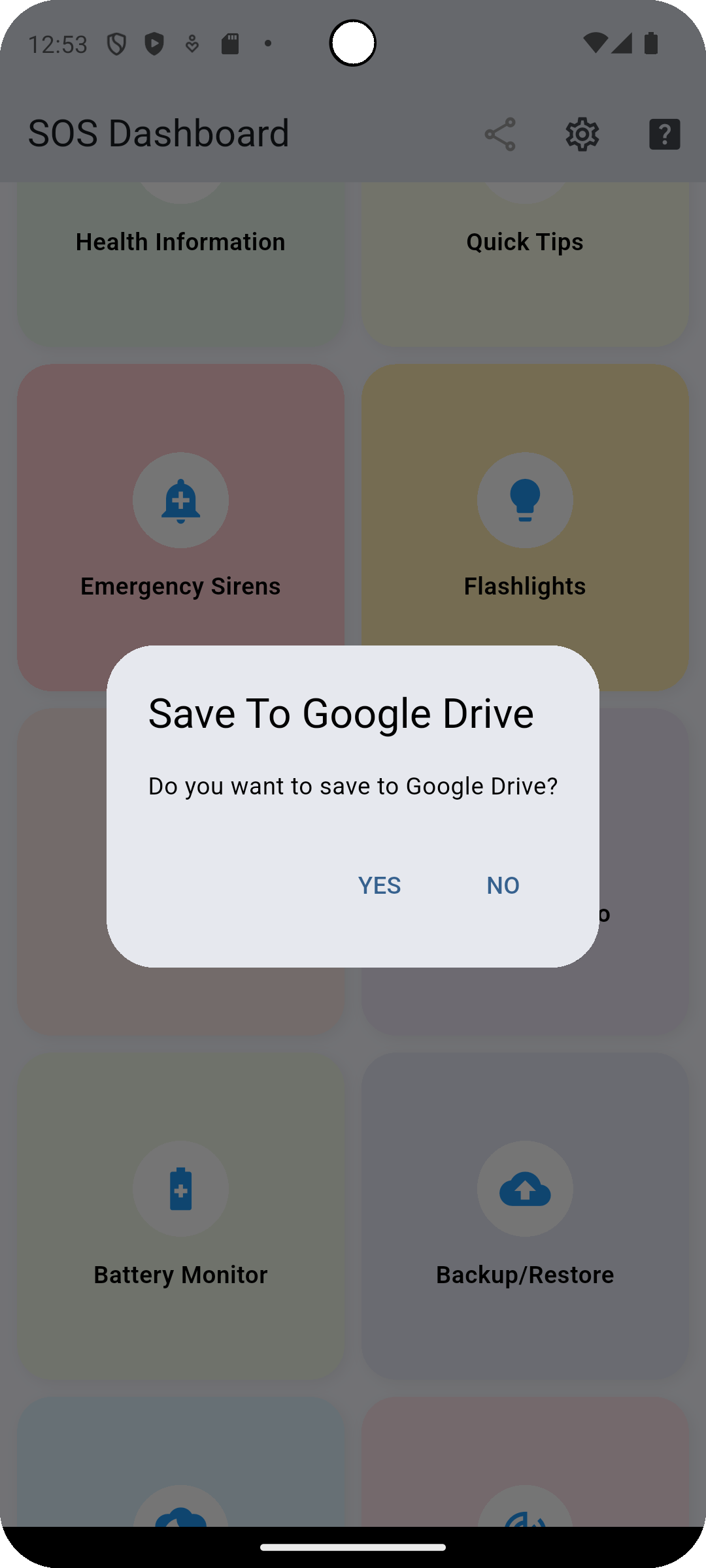
All uploaded files are encrypted and stored in a private, hidden SOS App folder inside your Google Drive account.
How to Grant Google Drive Access
You can grant Google Drive permission during setup or manually later:
During Initial App Setup
- When prompted, tap Allow to link your Google account for secure cloud uploads.
Manually Through App Settings
- Open the SOS App.
- Go to Settings → Cloud Backup & Restore.
- Tap Connect to Google Drive.
- Sign in with your Google account and grant access.
- Confirm cloud backup activation.
Ensure you are signed into a valid Google account on your device.
Best Practices for Cloud Backup
| Recommendation | Why It Helps |
|---|---|
| Choose a trusted Google account | Secure sensitive emergency data under your primary account. |
| Enable auto-sync for Google Drive | Ensures faster and more reliable emergency uploads. |
| Check available Google Drive storage | Maintain enough free space for future backups and recordings. |
| Perform backup tests periodically | Confirm data upload and recovery is functioning properly. |
Common Questions
Will the SOS App upload data without my knowledge?
No.
Uploads happen only after you explicitly grant permission and link your Google account.
You can disable cloud backup anytime from the app settings.
Where are the uploaded files stored?
All uploaded recordings and backup data are stored inside a hidden SOS App folder within your personal Google Drive account.
You have full control and visibility over your data.
Can I delete my SOS data from Google Drive?
Yes.
You can access your Google Drive, locate the SOS App backup folder, and delete any or all files at your discretion.
Will uploading emergency recordings impact my Google Drive storage?
Minimal.
Emergency recordings are compressed efficiently, but depending on usage, you should periodically check available space in your Google Drive.
Troubleshooting
| Issue | Solution |
|---|---|
| Backup failed or stuck | Check internet connection and verify Google Drive access is active. |
| Cannot connect Google account | Ensure latest Google Play Services are installed; restart the app. |
| Uploads taking too long | Use a stable Wi-Fi connection if available for faster upload speeds. |
| Cloud restore not working | Confirm that the correct Google account is linked and backup exists. |
Granting Google Drive Upload Permission allows the SOS App to protect your vital emergency data beyond your device.
Secure cloud backups ensure that your trusted contacts, health info, and critical evidence recordings are always recoverable — giving you unmatched resilience during emergencies.
Protect your data. Secure your future. Enable Cloud Backup.
What's Next
You've completed learning about the SOS App permissions!
Now explore the Security Practices followed by the SOS App to protect your data and privacy.