Phone Call Permission
The SOS App requires Phone Call Permission to enable direct, one-tap emergency calling when you need urgent assistance.
This permission allows you to quickly connect with saved emergency numbers or trusted contacts without needing to open your dialer manually.
Overview
Granting Phone Call Permission enables the SOS App to:
- Place instant calls to emergency services (police, ambulance, fire).
- Call your trusted emergency contacts directly from the app dashboard.
- Speed up emergency response when seconds matter most.
The SOS App does not make any automatic calls without your explicit action.
Phone calls are initiated manually by you.
Why Phone Call Permission is Needed
| Purpose | How It Helps |
|---|---|
| One-Tap Emergency Calling | Quickly call police, ambulance, fire, or other saved numbers from inside the app. |
| Contacting Trusted People | Call added emergency contacts instantly during distress situations. |
| Faster Response | Eliminates the need to manually open the dialer and search for numbers. |
Without Phone Call Permission, you would need to copy the number manually and dial it separately — slowing down your emergency response.
Features That Use Phone Call Permission
- Local Emergency Numbers One-Tap Call
- Trusted Emergency Contacts Call Button
- Quick SOS Call Tiles and Widgets
- Fake Call Feature (when activated manually)
How to Enable Phone Call Permission
You can grant Phone Call Permission during initial setup or manually later:
During Initial Setup
- When prompted during app setup, grant Phone Call Access permission.
From Settings Later
- Open your device’s Settings.
- Navigate to Apps → SOS App → Permissions.
- Tap Phone and set permission to Allow.
View Screenshot
Phone Access Permission:
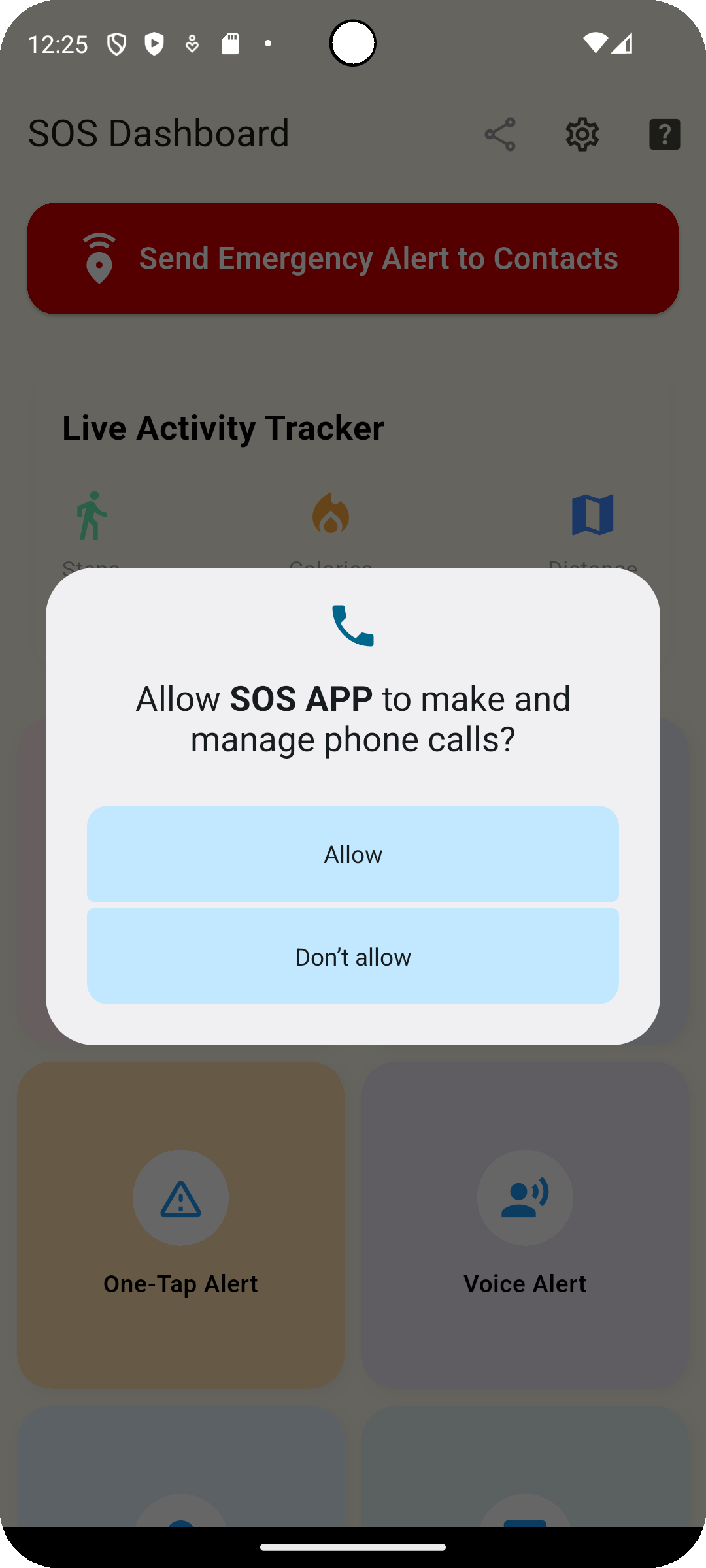
Phone Call Permission is optional but highly recommended for maximum SOS App functionality.
Best Practices for Phone Call Settings
| Recommendation | Why It Helps |
|---|---|
| Save correct emergency numbers | Ensure correct contact numbers for faster, error-free calling. |
| Review local emergency numbers periodically | Update saved numbers when traveling to new cities or countries. |
| Use widgets for fastest access | Add the SOS Call Widget for single-tap dialing without unlocking the device. |
| Test emergency calls periodically | Confirm that call features trigger as expected. |
Common Questions
Does the SOS App make automatic calls on its own?
No.
The SOS App never initiates calls without your explicit action.
You must tap a button or widget to trigger a call manually.
Is Phone Call Permission mandatory to use the SOS App?
No.
The SOS App works without it, but calling trusted contacts or local services will not be available unless permission is granted.
Can I revoke Phone Call Permission later?
Yes.
You can remove the permission anytime via your device’s app settings, but it will disable one-tap emergency calling features.
Is my call history accessed or stored by the SOS App?
No.
The SOS App does not access your call history, record calls, or store call-related data.
Troubleshooting
| Issue | Solution |
|---|---|
| Unable to place calls from the SOS App | Check if Phone Call Permission is granted in device settings. |
| Call button disabled in app | Re-enable Phone Call Access under App Permissions. |
| Calls not connecting | Ensure your SIM card is active and has sufficient balance if required. |
| Dialer opens but call doesn't start | Some devices may require manual confirmation for security; check device call settings. |
Granting Phone Call Permission ensures that the SOS App can connect you to help quickly and directly when emergencies occur.
One-tap emergency calling can save precious seconds, helping you or your loved ones receive assistance faster when it matters most.
Stay a step ahead. Enable Phone Call Access today.
What's Next
Learn about Notification Access Permission, and how enabling it improves alert visibility for Fall Detection, Family Tracking, and SOS Alerts.